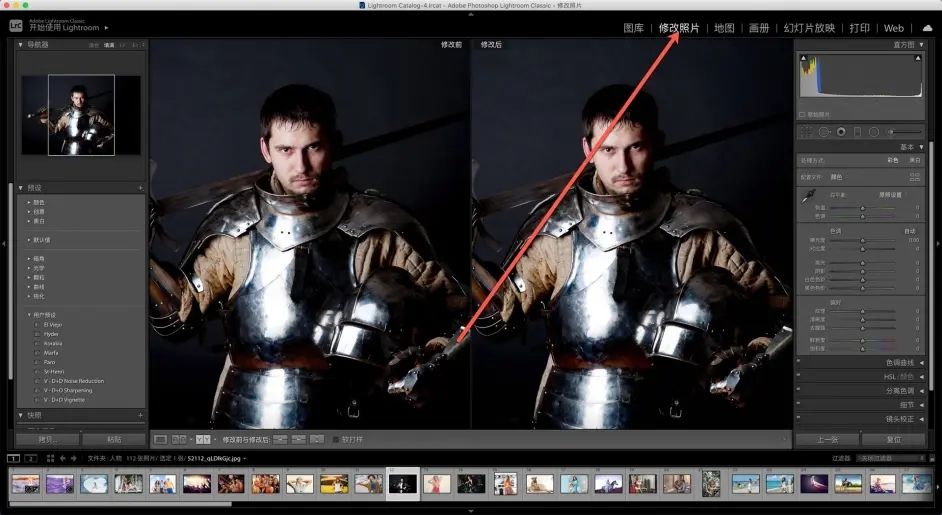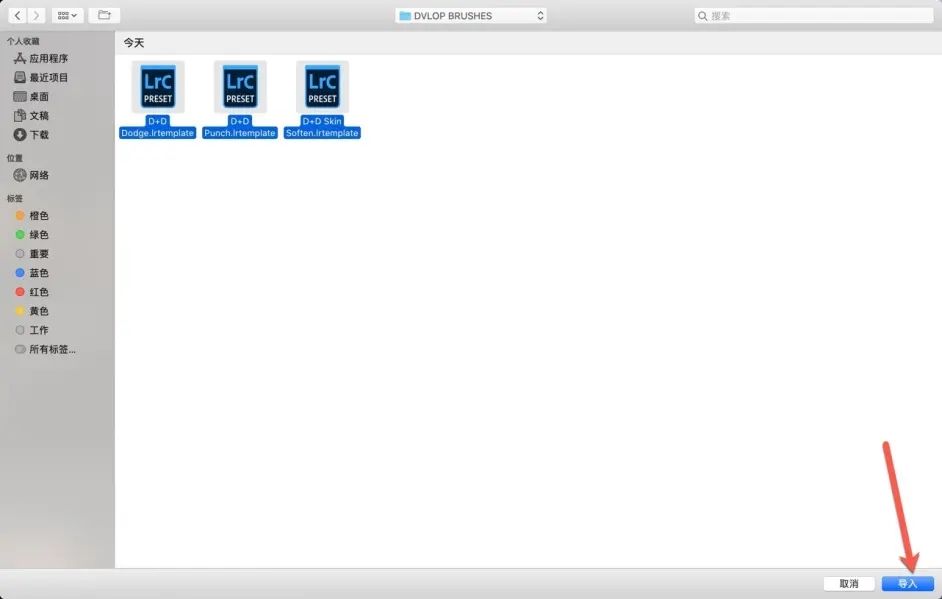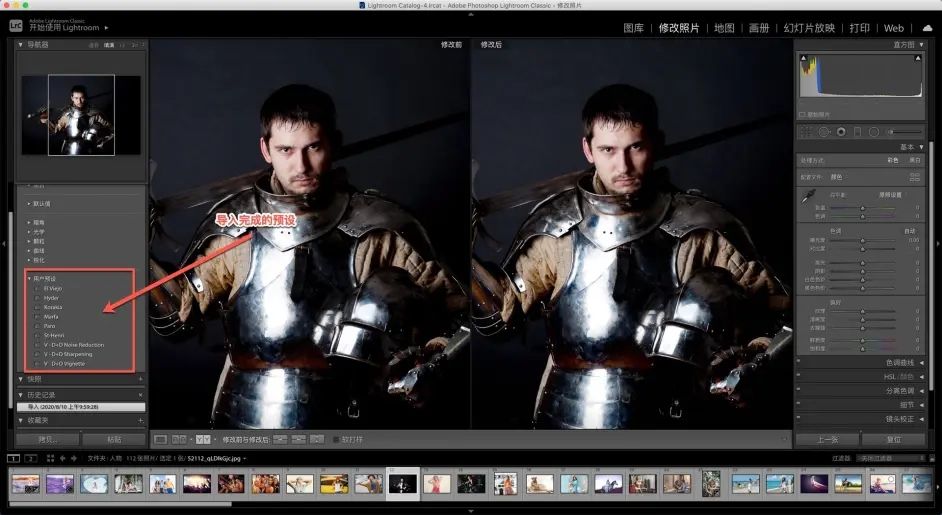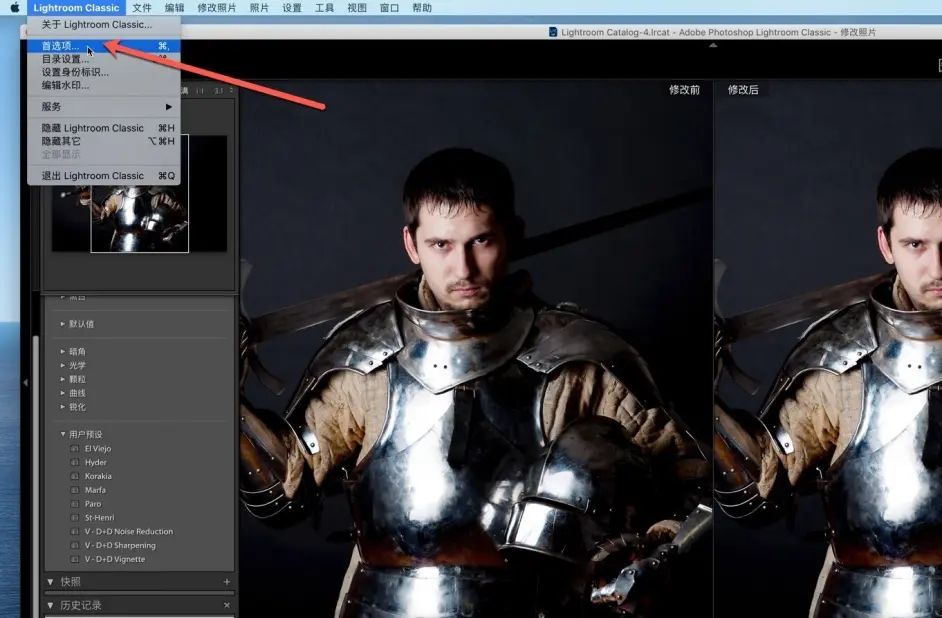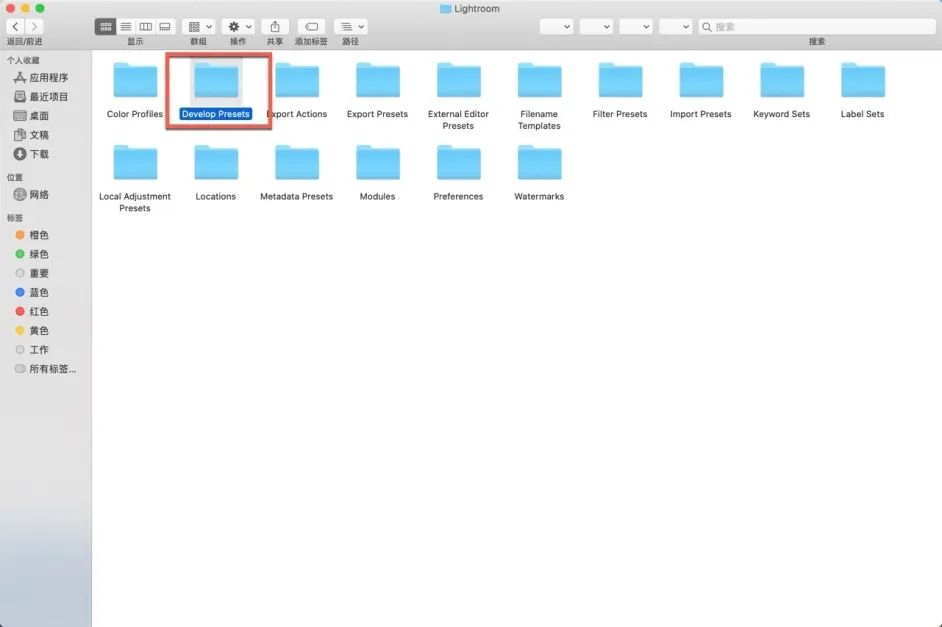lightroom预设怎么导入?lightroom批量导入预设的方法在此分享给大家,实用且能提高你的工作效率,下面是具体的导入步骤。
方法一:
1、打开Lightroom,导进一张图,点击导入;
2、点一下修改照片,如图所示,然后左边点一下+ 导入预设;
3、找到界面中要安装的所有预设,选择它们,点击导入;
4、在用户预设中就可以找到安装完成的Lightroom预设,点击预设即可看到应用效果。
方法二:
1、开启Lightroom,选择首选项,在首选项中选择预设,点一下显视所有其他Lightroom预设
2、找到Lightroom文件夹,找到Develop presets文件夹
3、将要导入的预设文件夹拖到Develop presets文件夹中,如图所示,Lightroom预设导入成功。
以上就是详细的lightroom批量导入预设方法教程